If you want to start and run an online business, you need at least one secure computer used to go online and make changes and additions to your online website. Any computer with back doors is not a secure computer. Microsoft created an open back door to its operating system way back in 1998 by placing its web browser inside the core of its operating system (meaning the Microsoft web browser can not be removed).
Sadly, Ubuntu has also been moving towards the spyware data mining business model pioneered by Microsoft. In 2012, Ubuntu made a deal with Amazon where Ubuntu collects data on user activity and forwards it to Amazon. Many Ubuntu users are now bombarded by ads from Amazon after using the Ubuntu Search Box (which is now linked to Amazon).
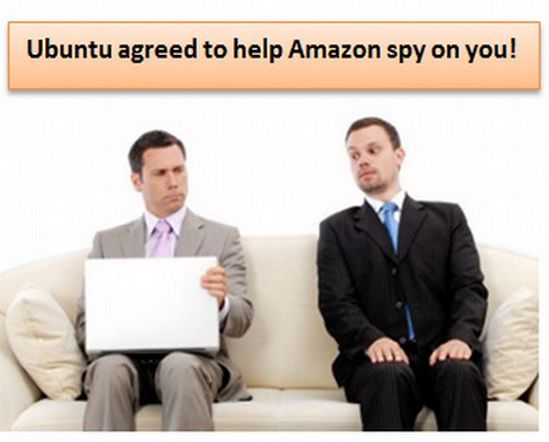
Richard Stallman described the integration of Ubuntu with Amazon as “spyware.” See the following 6 minute Youtube video for a fuller explanation of Richard Stallman’s concerns about the Amazon/Ubuntu invasion of your privacy:
https://www.youtube.com/watch?v=CP8CNp-vksc
More recently, Ubuntu has been working directly with Microsoft in a data mining joint effort. These latest actions have made it clear that Ubuntu can no longer be trusted to provide business owners with a secure operating system.
Thankfully, the Debian operating system, on which Ubuntu is based remains secure. The problem with Debian is that the Gnome desktop it normally comes with is not very user friendly. Thankfully, there is an easy way to install the Cinnamon Desktop instead of the Gnome Desktop during the Debian installation process. The Cinnamon Desktop is ideal for people moving from Windows to Linux because it works and acts in a manner similar to Windows 7 (and more recent versions of Windows 10).
Why not just Use Linux Mint Debian Edition?
Linux Mint Debian Edition (aka LMDE) also uses the Debian operating system and the Cinnamon Desktop. However, LMDE uses an older version of Debian (version 10) while Debian with the Cinnamon Desktop uses Debian 11.
A second reason to use Linux Debian is that we recommend using Debian on our Virtual Private Servers. So it is good to simply get to know the Debian Way of doing things.
A third reason to use Debian instead of LMDE is that the Debian Installer tool is now much better than the LMDE installer tool when it comes to partitioning your hard drive.
In the past, there were some benefits to LMDE. For example, LMDE had a Software Manager to make it easier to install programs. However, Debian 11 added a software manager that is in many ways better than the LDME Software Manager. We will therefore review the process for reflashing any computer to install Linux Debian 11 with the Cinnamon Desktop.
The first step in this process is to get two empty USB 3 drives. Use the first drive to make a copy of all of your documents on the computer you will be reflashing. Depending on how many documents, images and videos you have on your computer hard drive, this USB 3 drive may need to be 64 GB to 128 GB.
Note: Reflashing a computer will delete all documents and programs on the computer. Please copy all documents and make a list of all programs that you want to re-install after reflashing your computer.
The second USB drive will be converted into an Linux Debian 11 Live USB. It only needs to be 8 GB. I recommend Sandisk USB drives.
Download the Linux Debian 11 ISO File
Go to this page to download the 64 bit version of Linux Debian ISO file with non-free software (the non-free software may be needed to install WIFI and Printer drivers on your computer).
https://cdimage.debian.org/images/unofficial/non-free/images-including-firmware/11.1.0-live+nonfree/amd64/iso-hybrid/
Scroll down the screen to the Debian live 11 amd64 cinnamon plus non-free iso option. Then click on it to download it. It will be about 3 GB.
Download Etcher
We will use Etcher to create our live USB. Go to this page to download Etcher.
Extract the zipped file to reveal the App Image. Then click on Etcher to bring up this screen:
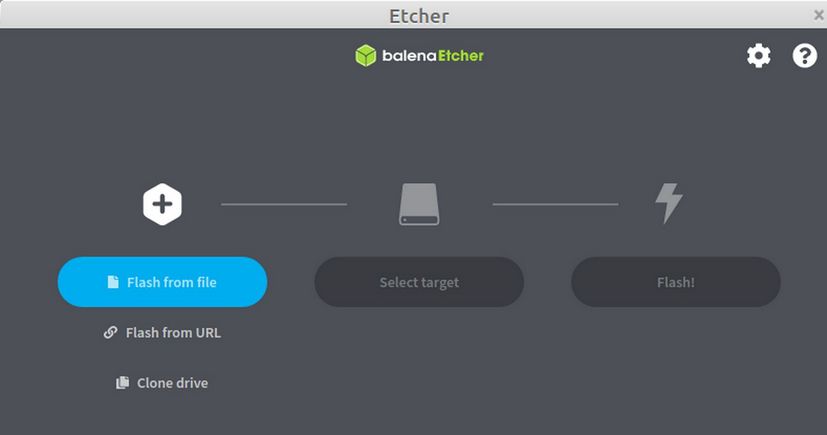
Click Flash from File. Then navigate to the Debian 11 non-free iso file to select it.
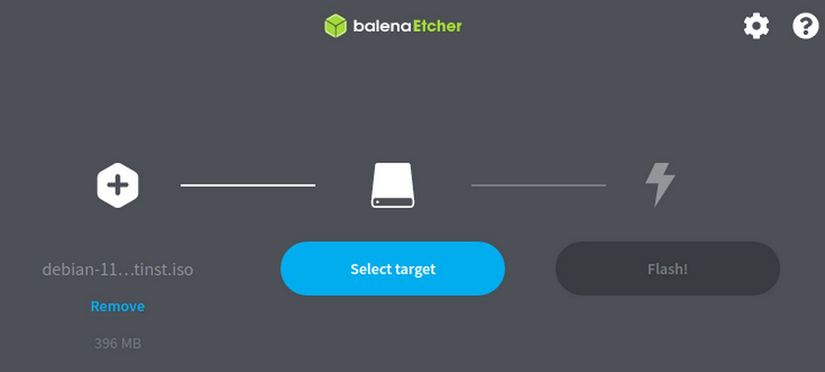
First insert a USB drive into a USB port. Then click Select Target and navigate to your USB drive. Note that whatever is on the USB drive will be erased during the installation of Debian. Then click Flash to flash the USB drive with Debian.
When done, you will have a Linux Debian Live USB. You can use this USB to reflash as many computers as you want.
What’s Next?
In the next section, we will use the Linux Debian Live USB to reflash a computer.

